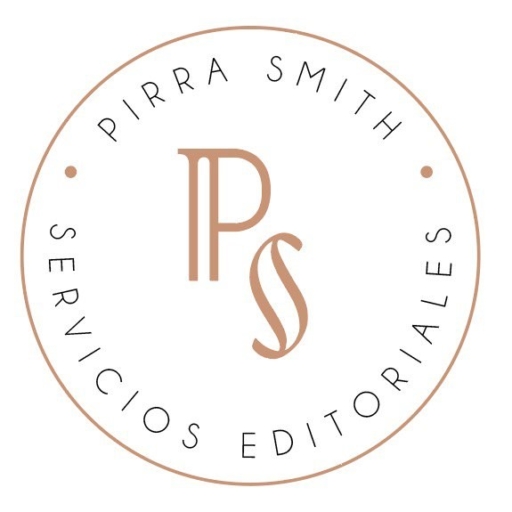Etiqueta: corregir
-
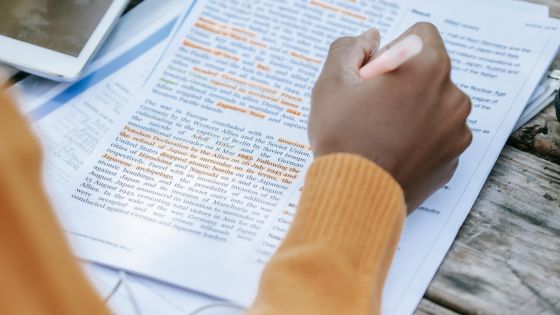 Continue Reading: Cómo instalar y usar Writer’s Highlighter en Google Docs
Continue Reading: Cómo instalar y usar Writer’s Highlighter en Google DocsSi escribes y usas Google Docs, Writer’s Highlighter es una herramienta imprescindible para mejorar tu manuscrito. Te permite resaltar automáticamente palabras y frases clave de forma que puedas detectar repeticiones o mejorar la consistencia. Al principio puede que no sea demasiado intuitiva, pero funciona prácticamente igual que las macros de Word, así que si sabes…
-
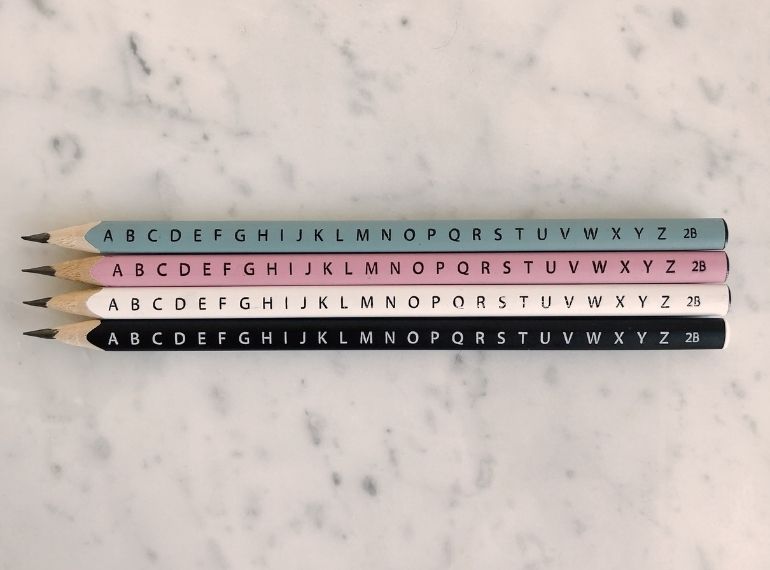 Continue Reading: Recursos online que utilizo para corregir
Continue Reading: Recursos online que utilizo para corregirEn muchas profesiones se utilizan diferentes herramientas y recursos online para poder realizar tareas más rápido o con mayor precisión. A pesar de que sea tirar piedras sobre mi propio tejado, quiero compartir contigo algunas de las que yo utilizo habitualmente para corregir: Webs de referencia: Estas páginas las uso para comprobar diferentes aspectos de…