CONOCE MIS SERVICIOS
CORRECCIÓN
¿Quieres presentar tu manuscrito a editoriales o autopublicar?
Asegúrate de cumplir con las normas gramaticales, tipográficas y estilísticas, garantizando claridad y coherencia.
EDICIÓN
Si necesitas algo más que una revisión técnica, te ayudaré a pulir tu historia.
Trabajaremos aspectos como el desarrollo de personajes, estructura narrativa, diálogos y ritmo.
ACOMPAÑAMIENTO
Escribir puede ser un camino solitario. Te ofrezco apoyo y orientación.
En cualquier etapa: desde la planificación hasta superar bloqueos creativos.
Estoy contigo en tu escritura.
PUBLICACIONES
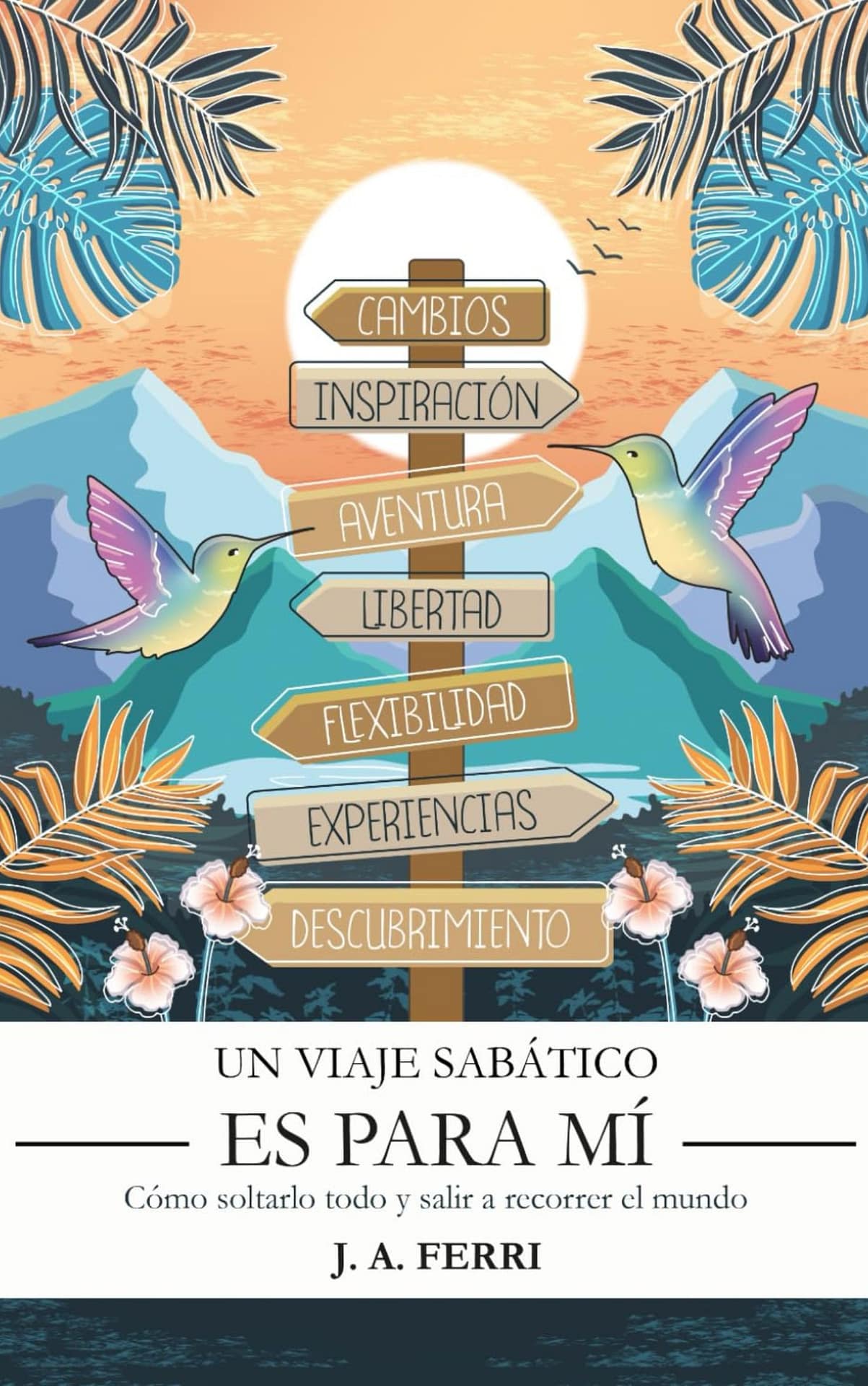
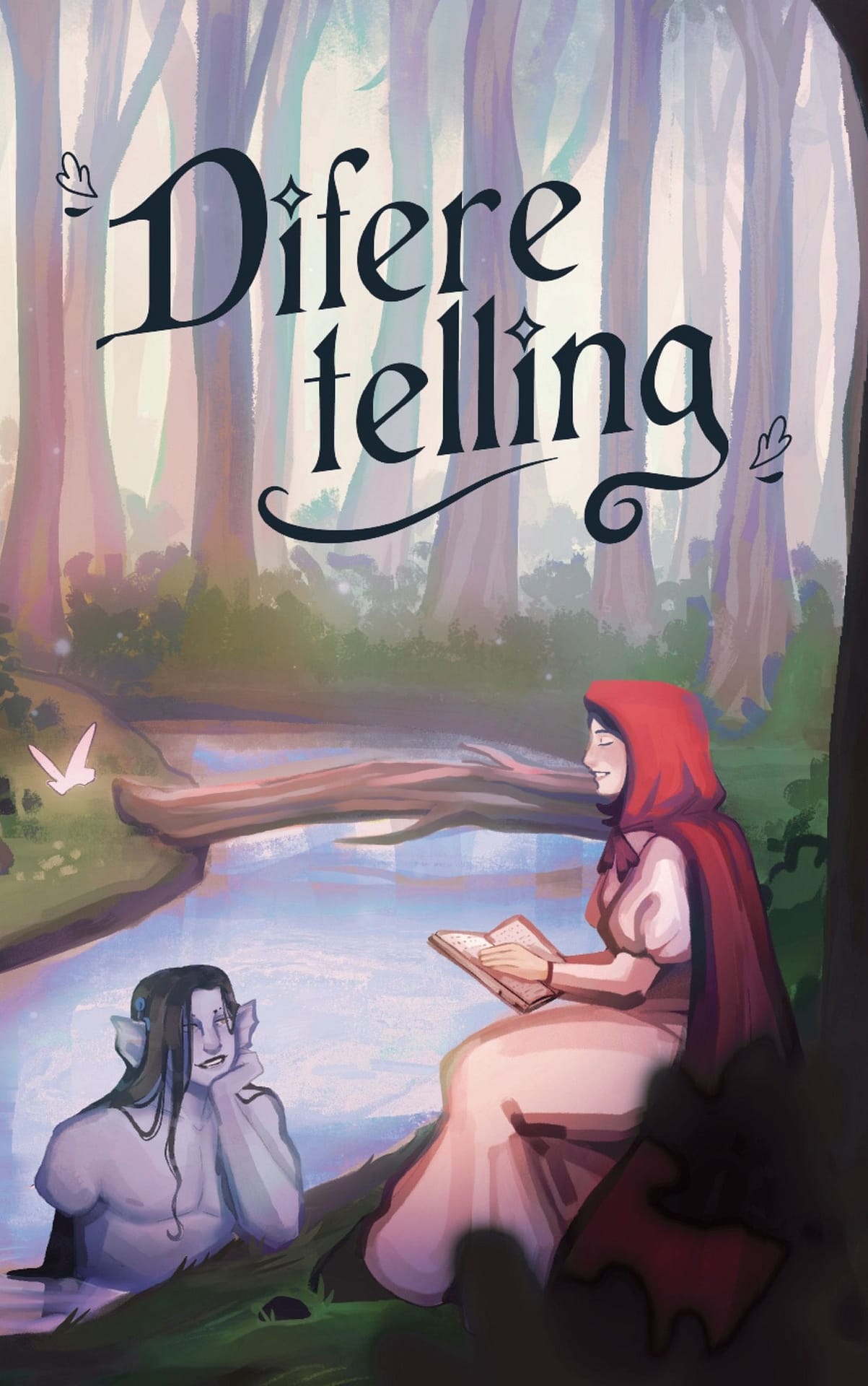
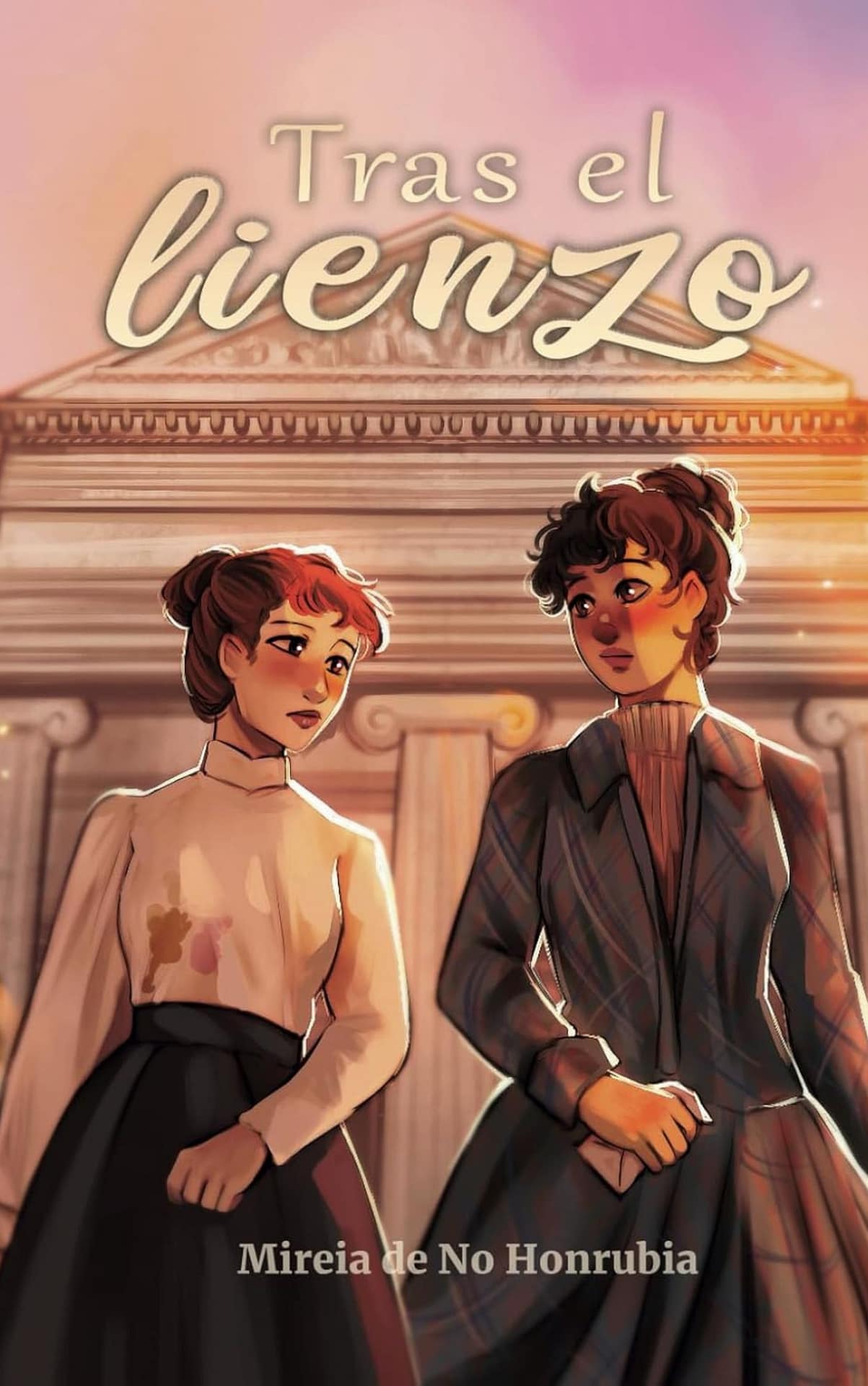
¿qué opinan mis clientes?
Pirra es una gran profesional que cuida hasta el último detalle analizando cada palabra, frase y párrafo para que el resultado quede perfecto. Además, le da varias vueltas al texto para que los cambios sean coherentes y no se escape nada.
Siempre es un placer trabajar con ella.

MIREIA DE NO HONRUBIA
Trabajar con Pirra fue fantástico. En parte por su profesionalidad, pero también porque es amable. El relato que quedó después de las revisiones (fueron varias: lo que dejaron el plazo y mi calendario) cumplió mis expectativas de una manera que no hubiera sido posible sin ella. Y además, me está ayudando a lidiar con el síndrome del impostor.
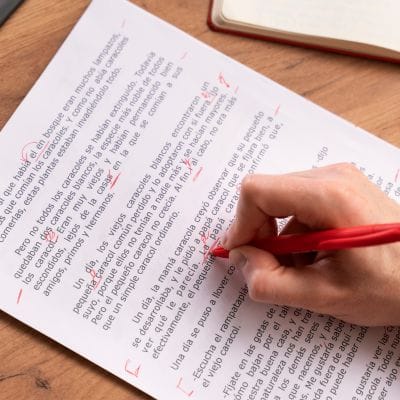
VIRGINIA
¿Quieres trabajar conmigo?
…